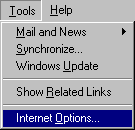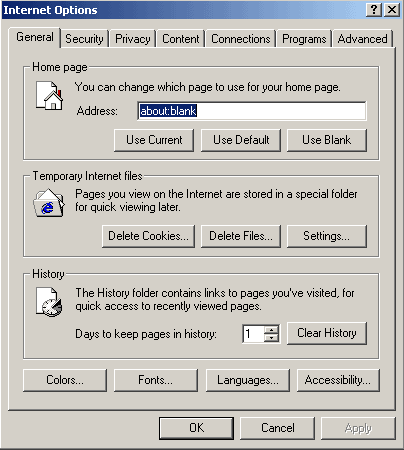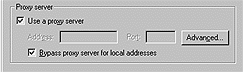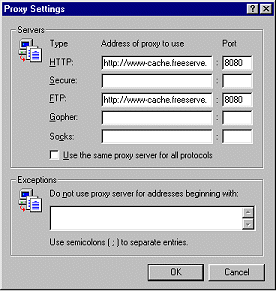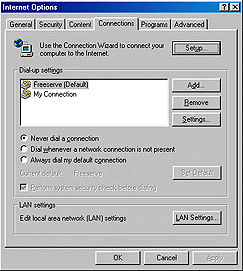|
Freeserve Easy Guides |
|
 |
Internet Explorer 6 |

 |
Step 3: |
 |
Checking your Internet Explorer Settings |
 A. Proxy settings in IE6
A. Proxy settings in IE6
 B. IE6 Internet Connection
B. IE6 Internet Connection
 Configuring settings in IE6.
Configuring settings in IE6.
NB. If you have just installed your Freeserve software and intend to use Freeserve as your sole Internet
Service Provider, you DO NOT need to make any of the changes detailed below.
There are several settings changes that you may want to make to your Internet configurations, particularly if you use more than
one connection and don't always want to force your browser to access the web through 'Proxy' settings.
- Freeserve recommends that if you are connecting through your Freeserve connection you always turn
your proxy settings on. Using our webcache will give you both faster and more reliable web browsing.
- To open your 'Internet Settings' panel, either select 'Control Panel' from the Start menu 'Settings', and then double click
on the 'Internet' icon;

- Or, Select 'Internet Options' from the IE 'View' menu.
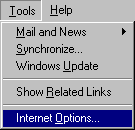
- From the 'Internet Properties' panel you can choose which settings to adjust.
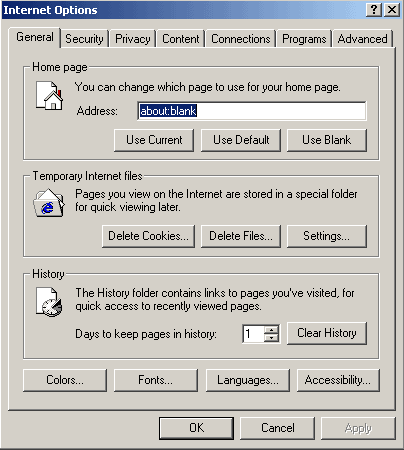
 A. Proxy settings in IE6
A. Proxy settings in IE6
IE allows different proxy settings for each ISP used. These settings are then used automatically when you connect to that ISP.
To modify your Proxy settings or to change which of your Internet Connections is used by default, click on the 'Connections' tab
at the top.
- To access your Proxy settings, click the 'Settings' button. To turn the proxy cache on, tick the appropriate box, then click
the 'Advanced' button.
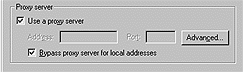
- You can type in the appropriate addresses into the Proxy settings fields.
For your Freeserve connection, use the following settings:
HTTP set to: http://www-cache.freeserve.com PORT no: 8080
FTP set to: http://www-cache.freeserve.com PORT no: 8080
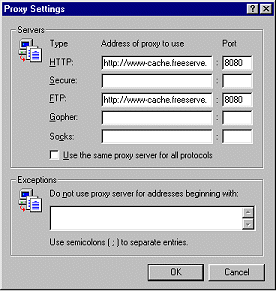
 B. IE6 Internet Connection
B. IE6 Internet Connection
- To set the default dial-up connection, highlight the appropriate dial-up setting and select 'Set Default'. Then select the
'Always dial my default connection' radio button.
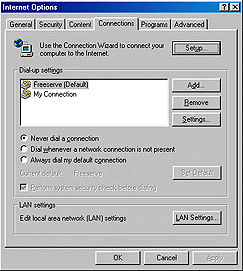
- From the 'Dialup Settings' panel, if you have multiple connections to the Internet you can choose which should be the
default connection from the menu - where all your connections will be listed. If you intend to use Freeserve as your sole
provider this should be set to Freeserve.
Other settings
- You can set other IE settings - such as the appearance of your web browser or the storage location of your temporary files
- from the main Internet settings menu. However, the Freeserve software installation should have
automatically set these for you.


![]() A. Proxy settings in IE6
A. Proxy settings in IE6![]() B. IE6 Internet Connection
B. IE6 Internet Connection![]()