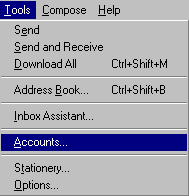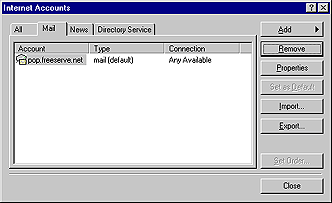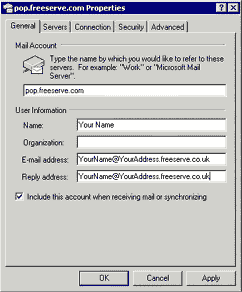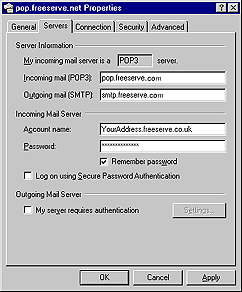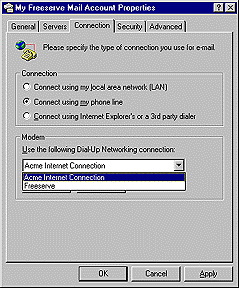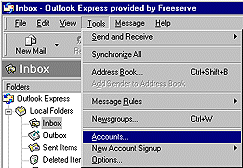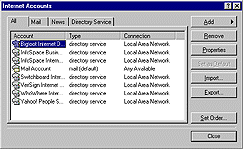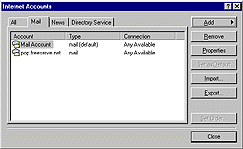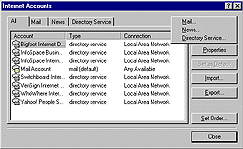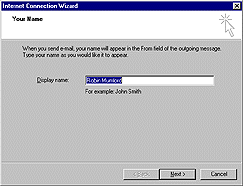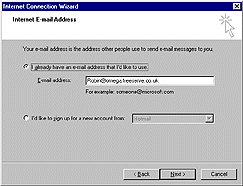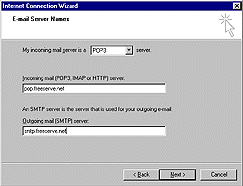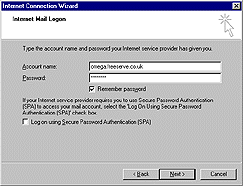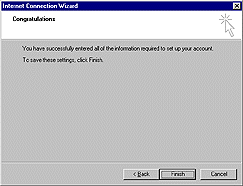|
Freeserve Easy Guides |
|
 |
Outlook Express 5 |

 |
Step 3: |
 |
Checking your mail settings. |
 A. Check your mail settings
A. Check your mail settings
 B. Adding a new mail account
B. Adding a new mail account
 C. Check your news settings
C. Check your news settings
 A. Check your mail settings.
A. Check your mail settings.
It is essential that email settings are correct when sending mail. Installing the Freeserve software should automatically set up an email account for you.
To check that the details for an existing email account are correct follow the steps below.
1. Launch Outlook Express then select Tools, then Accounts from the menu bar at the top of the window.
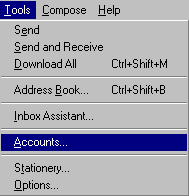
2. Highlight the appropriate account (which will usually be listed as 'pop.freeserve.com') by clicking on it with your mouse, then select
Properties.
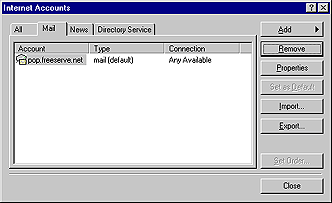
3. From the Properties box, click on the General tab at the top. Make sure that the name, organisation, email address, and reply
to address that you want to appear on your emails is correct. The account is usually labelled 'pop.freeserve.com', but this is not important.
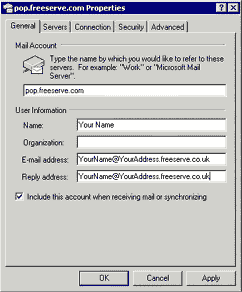
4. Now click on the Server tab at the top.
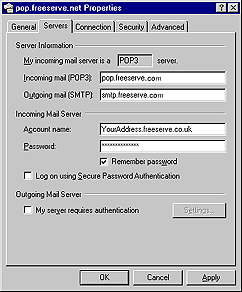
- The outgoing mail server (SMTP) should be set to smtp.freeserve.com
- The incoming mail server (POP) should be set to pop.freeserve.com
- In the 'Incoming Mail Server' section, 'Logon using' should be selected, and you should enter your username and password in the boxes provided.
Your username and password were chosen when you set up your account with Freeserve.
As a guide, if your email address was, for example, 'myname@myaddress.freeserve.co.uk', your username would be 'myaddress.freeserve.co.uk'.
Your password is case sensitive, so you must enter it exactly as it was entered when you set up your account. For instance, 'MyPaSswoRd' is not
the same as 'mypassword'.
- 'Logon using Secure password Authentication' should not be selected.
- In the Outgoing Mail Server section, the 'My server requires authentication'
option should not be selected.
5. Now click on the Connection tab at the top.
Select 'Connect using my phone line', then select your Freeserve connection from the menu underneath. This will ensure that Outlook Express will automatically dialup the correct connection.
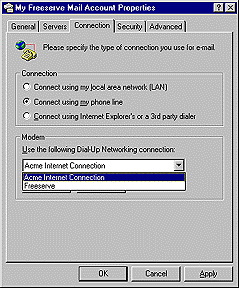
 B. Adding a new mail account.
B. Adding a new mail account.
1. Open Outlook Express.
You can do this by double-clicking on the Outlook Express icon on your desktop,
it looks like the picture below.

Or by clicking the icon on your taskbar if you have installed Active Desktop.
2. Bring up your Accounts details.
Do this by clicking once on the Tools menu, and select Accounts.
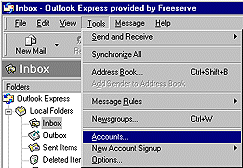
You'll see a box looking like this. Click on the tab marked Mail.
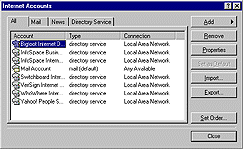
The friendly name of your original email account will now be visible.
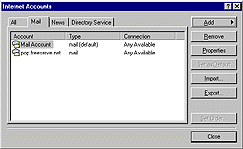
3. Add a new address
Click on the Add button.
Select Mail.
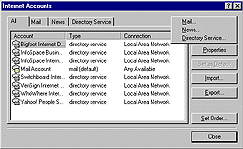
Enter a name in the box to identify the user of the new mail account. e.g. Emma Smith.
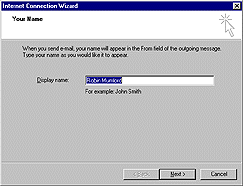
Enter the email address for the new user e.g. emma@smith.freeserve.co.uk.
The first part of this address can be any combination of 4 to 24 letters and
numbers (no spaces or punctuation).
The second part of the address (after the @ symbol) must use your account's
normal Internet address (eg, smith.freeserve.co.uk).
Remember. For each Freeserve account, you can change only the part of the email address before the @ symbol. Everything after the @ symbol must stay the same - including any numbers that were included in your original address.
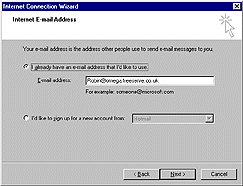
Enter the Freeserve email server names.
In the Incoming mail box, enter pop.freeserve.com.
In the Outgoing mail box, enter smtp.freeserve.com.
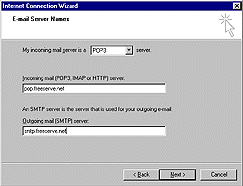
Enter the POP account logon details
In the Account name box, enter the full name of the new address (in
this example, emma@smith.freeserve.co.uk).
In the Password box, enter your normal password (created when you first
signed up to Freeserve). All new email addresses will share the same password
as the first account opened.
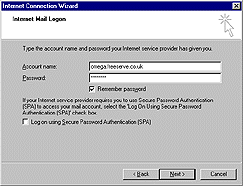
Enter a name to identify this account on your computer. e.g. Emma.
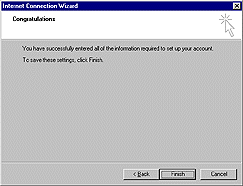
Select Finish if you are happy with your settings. Otherwise, select
Back.
Your new email account is now created.
 C. Check your news settings.
C. Check your news settings.
Using Newsgroups in Outlook Express
1. Set up your news account
To use newsgroups, you need to set up a Freeserve News account in Outlook Express:
Click on the Tools menu and select Accounts.
Now click on the News tab.
Click on the Add button on the right-hand side and select News.
You will have to fill in a series of boxes and press OK to each one.
For your name and email address, enter your name and your Freeserve email address. These will identify you if you post messages to the newsgroups.
For News (NNTP) Server, enter news.freeserve.com
Enter a friendly name (say, 'Freeserve News').
And finally select to 'Connect using a phoneline' and select your Freeserve
connection from the next box.
You should now be able to access Freeserve newsgroups.
2. Read newsgroups
To read news, first download the list of Freeserve newsgroups:
Make sure you are connected to Freeserve, then click on the Tools menu
in Outlook Express.
Select Newsgroups - this will start Outlook Express downloading the
list of newsgroups.
You can now select which groups to display.
Those groups specific to Freeserve are freeserve.announce, freeserve.help, freeserve.discuss, freeserve.systems and freeserve.test. However, there are more than 20,000 other groups for you to use.
To read a newsgroup, first subscribe by highlighting the group you're interested
in and pressing the Subscribe button.
Press OK to return to Outlook Express and you will see the groups you've
subscribed to on the left-hand panel.
Click on a newsgroup to download the titles of the articles in that group.
You can then read each article by clicking on it in the right hand pane.
If you wish to modify your subscriptions, simply return to Newsgroups
from the Tools menu.