
 |
Freeserve Easy Guides |
| Windows XP |
| Step 1: Checking your modem set up |
![]() A. Is your 56Kbps modem V.90 compliant?
A. Is your 56Kbps modem V.90 compliant?
![]() B. Are you exceeding your REN limit?
B. Are you exceeding your REN limit?
![]() C. Is your modem connected and powered correctly?
C. Is your modem connected and powered correctly?
![]() D. Can Windows talk to your modem?
D. Can Windows talk to your modem?
All new 56Kbps (Kilo bits per second) modems use the V.90 standard to communicate. However, some older 56Kbps modems use the 'K56Flex' or 'X2' standards which are not directly supported by Freeserve and may result in an unreliable connection or a slower connection speed.
To establish whether your modem is capable of supporting V.90 you should have a quick look through your user manual. If you bought a new 56 Kbps modem in the last couple of months it is very likely that this will be V.90 compliant.
If your modem does not support V.90 you should contact your modem manufacturer or retailer, and ask for an upgrade to your modem so that it can communicate using the V.90 standard.
You should always try to ensure that you are using the latest drivers for your modem. These are available from your modem manufacturer - often on their web site.
A 'modem driver' is a small program that allows Windows to talk to your modem. These are normally updated regularly, with each new version adding extra functions or fixing errors.
The Ringer Equivalence Number (REN) limit dictates how many telephone devices you can connect to a telephone line (you have one line for each telephone number in your house, most homes normally just have one), in most cases the REN limit in your home will be around 4 devices, with your modem typically counting as 1 or 1.5.
In English this means that if you count how many telephones, answering machines, fax machines and modems are connected in your home the number must not exceed 4, if you have any queries regarding this subject you should contact who ever provides your Telephone Line (BT, Local Cable provider, etc.)
Exceeding this limit will usually prevent your telephones from ringing when calls are coming in, and affect the general reliability of all telephone devices plugged in to that line.
1. If the modem is built into your computer (known as an 'internal modem')

2. If the modem is not built in to your computer (known as an 'external modem')
1. Click on the  button on your desktop, click 'Control Panel', click on 'Printers & other
hardware', click on 'Phone & modem options'.
button on your desktop, click 'Control Panel', click on 'Printers & other
hardware', click on 'Phone & modem options'.
2. Double click on the 'Modems' icon - this will force Windows to respond in one of two ways:

This example shows a modem installed called 'Generic 56k HCF Data Fax Modem'.
In some instances you may find two or more modems listed on this screen. The only time that this would be correct would be if you actually have two or more modems installed on your computer (this is very rarely true). To resolve this you should highlight each modem with the mouse then select remove, repeat this process for all the modems on this page.
When all the modems have been removed, click OK to return to the Control Panel. You should now go back to 2. If your modem is OK, Windows will launch the Add New Modem Wizard and reinstall your modem automatically. You may be requested for your modem drivers disk - if this does not succeed you may need to obtain later drivers for your modem.
3. To test the modem further, click on the 'Properties' tab at the bottom of the 'Phone & Modem Options' page. You will then see the following screen.
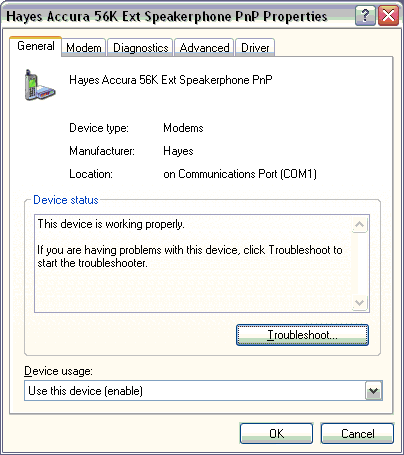
4. To test whether Windows can communicate properly with your modem, click on the 'Diagnostics' tab at the top of the window, & then the 'Query modem' tab near the bottom. You should see the following window, you will see a brief message that tells you that Windows is communicating with the modem and it may take several seconds.

This page provides information about the type and speed of the modem that you've installed.
NOTE: "Port Already Open" error.
In some cases when you click on 'More Info' button you will get an error like the one below. This is particularly common on computers
that have telephone software installed, such as for receiving faxes or to work as an answering machine. Commonly these programs are
setup to run as soon as Windows starts, and from that point the modem will not be available. If you get the below, follow through the
process below:

This method for solving the 'Port Already Open' error will only work until the next time you switch your computer on. To solve the problem permanently you will need to establish which telephony program is running and prevent it from being launched each time Windows is restarted. The safest route to a permanent solution is to contact your PC suppliers technical support and ask them which Telephony/Answering Machine/Fax program is installed on your computer and how it can be prevented from running each time Windows restarts.
![]() You
You are now ready to go to Step 2 of the Freeserve Easy Guides to check your Freeserve
Connection settings.
You
You are now ready to go to Step 2 of the Freeserve Easy Guides to check your Freeserve
Connection settings.