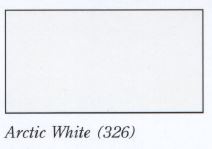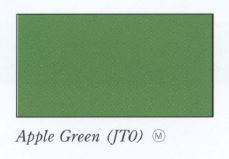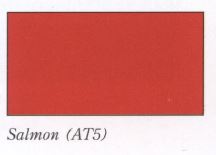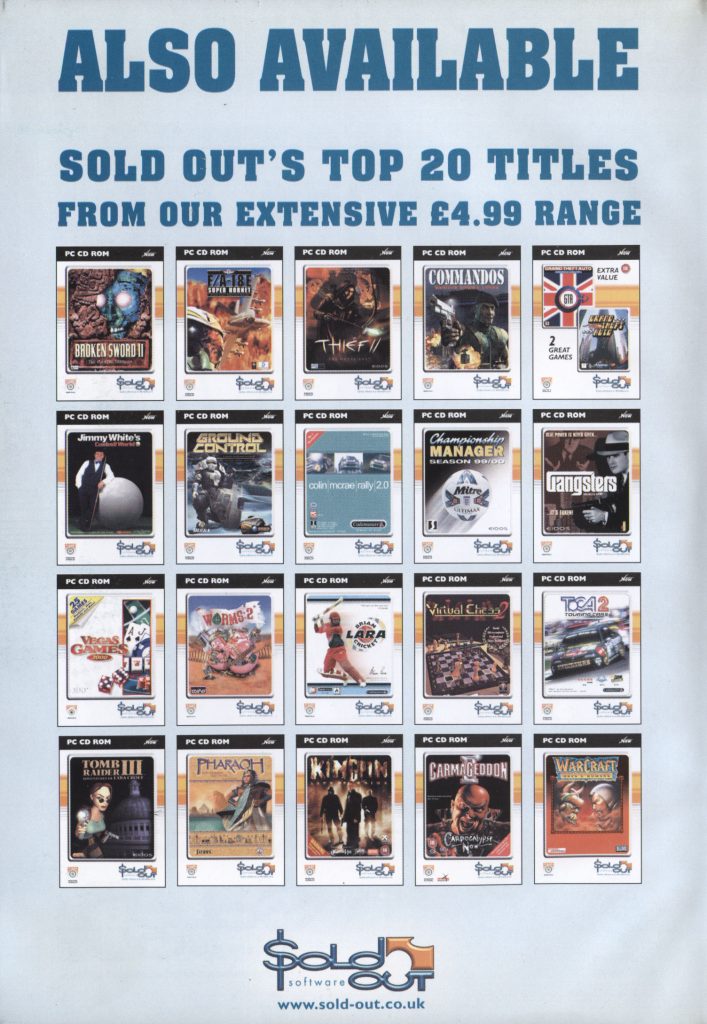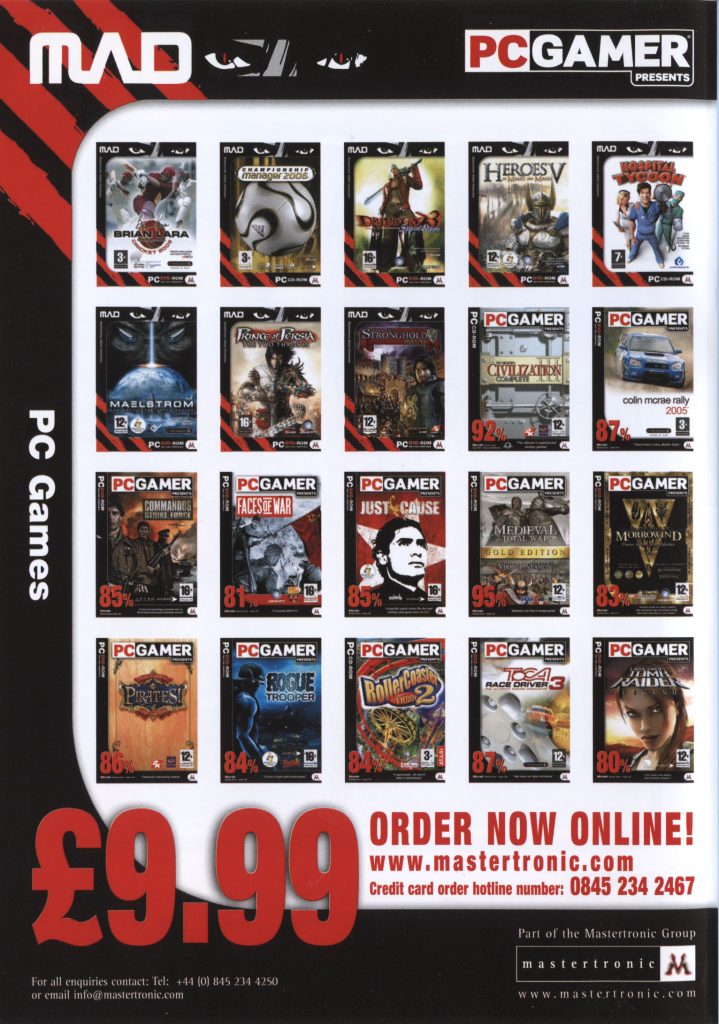This is a post in the Desktop and Laptop Recovery Media series.
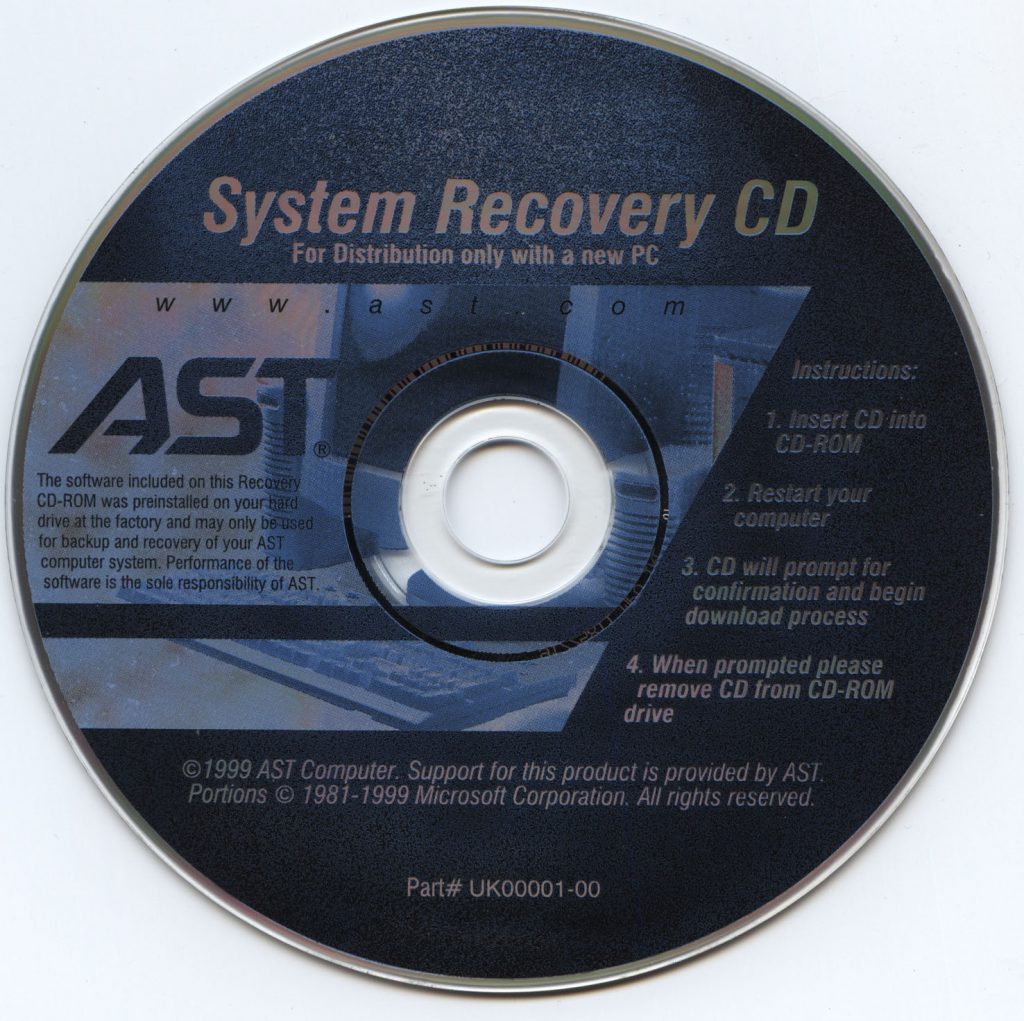
AST System Recovery CD part number UK00001-00 is a CD-ROM that would have been included with the sale of AST computer systems. The CD-ROM carries a copyright date of 1999 and has a matrix identifier of 91775811 MPO IRL.
The disc is of a bootable kind and contains four top level folders:
- [BOOT] (Hidden: 1 files, 0 Folders – 1.4MB)
- Drivers (277 Files, 54 Folders – 19.4MB)
- System (1 File, 0 Folders – 486MB)
- Windows (833 Files, 6 Folders – 34.1MB)
Quick Specs
| Manufacturer |
AST |
| Models Applicable |
Unknown – likely to apply to all models from 1999 sold in the UK/Irish markets |
| Year of Manufacture/Copyright |
1999 |
| Media Identifiers |
Part Number – UK00001-00
Disc Matrix – 91775811 MPO IRL |
| Operating System Applicable |
Windows 98 (Second Edition) |
| Type of Recovery Media |
CD-ROM, Bootable |
| Software Types Included |
Drivers
Operating System |
Media Content Breakdown
Drivers
Drivers are all kept under the root directory Drivers (modification date 2nd November 1999).
The top level folder refers to drivers for firmware (fwh), chipset (inf), keyboard, modem and video.
Intel Security Driver v 1.00 (Final Release)
Directory: DRIVERS\FWH (date modified 25th January 1999)
This folder contains system files which will install the Intel Security Driver onto the system. It applies to devices which are fitted with the following Intel chipsets:
The file Release Notes for OEMs.txt provides a driver date of 25th January 1999.
The directory contains a Setup.exe Installshield executable file which can be run to automate installation of the driver files. The setup is smart, in that it will fail if it does not detect the correct chipset.
Click here for full directory listing.
Intel INF Installation Utility v 2.10 (Production Release Build 0002)
Directory: DRIVERS\inf (date modified 19th August 1999)
This folder contains system files which installs drivers for the following system components (as outlined in readme.txt)
- Core PCI and ISAPNP services
- AGP support
- IDE/ATA33/ATA66 storage support
- USB support
- Identification of Intel chipset components in device manager
This installer applies to systems fitted with the following chipsets / AGPsets:
- Intel 810 chipset
- Intel 430TX AGPset
- Intel 440BX AGPset
- Intel 440DX AGPset
- Intel 440EX AGPset
- Intel 440GX AGPset
- Intel 440LX AGPset
- Intel 440ZX AGPset
The file RelNotes.txt provides a driver date of 19th August 1999.
The directory contains a Setup.exe Installshield executable file which can be run to automate installation of the driver files. The setup will install on any system regardless if it meets the criteria mentioned above.
Click here for full directory listing.
KeyMaestro Multimedia Keyboard Driver v1.01.00
Directory: DRIVERS\Keyboard
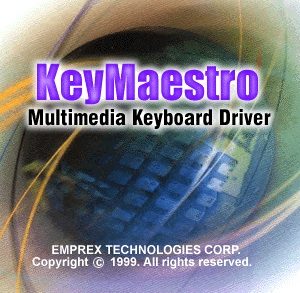 This folder contains system and help files which enable the multimedia keys of an Emprex KeyMaestro Multimedia Keyboard.
This folder contains system and help files which enable the multimedia keys of an Emprex KeyMaestro Multimedia Keyboard.
The root folder contains a selection of .cat and .inf files – no executables exist to install the drivers. To install the drivers right click on one of the files kmhid.inf, ps2win9x.inf or USBcmp.inf and choose Install from the context menu.
Opening these .inf files provides a short descriptor what each file does:
- kmhid.inf – KeyMaestro Multimedia Keyboard (or) KeyMaestro USB Keyboard)
- ps2win9x.inf – Multimedia Keyboard (Windows 98)
- USBcmp.inf – KeyMaestro Multimedia Keyboard – Composite Device
Looking through the .inf file contents all installations require the installation of kmhid.inf. Then depending on the connection type supported by the Maestro keyboard it install either ps2win9x.inf for PS/2 configurations or USBcmp.inf for USB configurations.
The contents of kmhid.inf refers to the following Vendor and Part numbers – you can use this table to confirm if this driver supports your keyboard.
| Vendor ID |
Part ID/Device ID |
| 046E |
5264 (Rev 0400, MI 00) |
| 046E |
511A (MI 00) |
| 046E |
5264 (Rev 0400, MI 01) |
| 046E |
511A (MI 00) |
kmhid.inf will also install some additional application files to the computer – these files are contained in a sub-directory named Files.
Inside this sub-directory are 24 files – taking a mixture of image files (.GIF/.BMP), a .htm help file and application files. Staring the application KMaestro.exe will start the KeyMaestro software in the background. The KeyMaestro icon will now appear in the notification area. The software will then respond to the multimedia keys being pressed on the keyboard.
The included help.htm file lists the multimedia buttons that this version of KeyMaestro supports – the help document can be read here.
Click here for full directory listing.
Lucent Technologies Voice Modem Driver v1.51
Directory: DRIVERS\Modem
This directory contains 8 system files which will install the Lucent Technologies modem driver onto your system.
There is no encompassing setup.exe file here to automate the installation, instead you will need to install via the .inf files provided – ltdfv.inf, LTPORTS.inf and LTWAVE.inf.
LTPORTS.inf is the oldest installation file carrying a modification date of 10th December 1997. A comment at the top of the file informs us INF file to add port in Win NT for Non Plug and Play Hardware – Mars Modem, BIOS PnP modem. This is the ony file that refers itself to being intended for use with the Windows NT family of operating systems.
LTWAVE.inf appears to be a very simple driver installation file and refers to the model being a rather generic Voice Modem Serial Wave Device. However the file refers to files that do not exist in the directory such as serwave.vxd or serwvdrv.drv.
ltdfv.inf seems to be the main driver install file here, and is likely to be the only file you will need to run to enable the modem on this system. It refers to the model of the modem as being either:
- LT Win Modem
- UNIMODEM for 56k modem
- Windows Modem with LT PnP chip
All of these are rather generic sounding and may not correlate to any identifiers on the modem itself. However the ltdfv.inf file does provide us with a Vendor and Device ID that we can cross reference: Vendor ID = 11C1 and Device ID = 0448. Running this through a PCI Lookup tool returns a vendor of LSI Corporation and a device description of 56K WinModem.
The only other file of note inside this directory is an executable named Ltremove.exe. Running this file from the Windows desktop environment displays a system warning You are about to remove all of your modem driver software. Are you sure you want to proceed?. Another executable with the name delmodem.exe also exists in the folder but appears to be intended for use with MS-DOS environments and does not display any warning messages upon execution.
Click here for full directory listing.
Intel 810 Graphics Chipset Driver v4.11.01.1361 (Product Version 2.4, Build 1239)
Directory: DRIVERS\Video
This directory contains three text files in the root and one sub-directory named Graphics. Inside Graphics are 18 system files with a further 5 sub-directories which all contain further system files.
This directory contains the installation files to enable the Intel 810 graphics capability as provided by the Intel 810 chipset. It refers to no other Intel chipset model number and is intended for use with all Windows 9X systems available at its release on the 29th September 1999 – the file readme.txt explicity refers to the versions that this driver officially supports:
- Microsoft Windows 95 4.00.950B (OSR2.1 with USB Supplement)
- Microsoft Windows 95 4.00.950c (OSR2.5 with or without USB Supplement)
- Microsoft Windows 98 4.10.1998
This is a multi-region driver setup supporting the following languages:
- Brazilian Portuguese
- Danish
- Dutch
- English
- Finnish
- French
- French Canadian
- German
- Italian
- International English
- Japanese
- Korean
- Mainland Chinese
- Polish
- Portuguese
- Traditional Chinese
- Norwegian
- Russian
- Spanish
- Spanish Mexican
- Swedish
- Thai
- Traditional Spanish
Installation is made simple by the prescene of setup.exe (under sub-directory GRAPHICS) – run this InstallShield wizard and it will install the relevant driver software automatically. The file readme.txt outlines how to perform a manual installation if preferred. The setup wizard is smart in that it will attempt to identify the prescence of the Intel 810 chipset at the end of the installation – if it fails to identify it will terminate the process.
The only other folder of note is the sub-directory UTILS under GRAPHICS – this contains the Intel Graphics Diagnostic Utility. It will not run if it cannot detect the presence of the Intel 810 chipset.
Click here for full directory listing.
Utilities & Software
As far as I can ascertain there are no additional third party utilities (that are not included with a driver package) nor any additional software included on the CD-ROM. However further content may be locked inside the system image file, see the Operating System Data heading below.
Miscellaneous
Operating System Data
Directory: SYSTEM
The CD-ROM includes a operating system image under the directory SYSTEM. This directory contains only one file, UK001-00.IMG. Although this file carries a .IMG file extension it cannot be opened with an archive tool such as 7-zip. Changing the extension to .zip, .wim or .cab doesn’t allow you to open the file. The file is 486MB in size.
It is more than likely this file serves as the basis for the main recovery process, however when attempting to boot from the CD-ROM or the floppy disk image [see below] the system locks up only showing an AST Computer logo.
Directory: WINDOWS
Also in the top level is a directory named WINDOWS – this directory contains 230 files and three sub-directories. These appear to be normal Windows operating system files, likely present for when the operating system requests the Windows 98 Second Edition CD to be provided during driver installation or for additional files required during the image deployment process. No setup.exe file exists, so the data in this directory cannot be used to install the operating system in a traditional manner.
Click here for full directory listing.
Bootable Floppy Disk Image
Directory: [BOOT]
In this directory exists one image file named Boot-1.44M.img. This file is a standard disc image data file and its contents can be easily explored using a tool such as 7-Zip or MagicISO. The contents of this image look very similar to that of a Windows OS boot disk with files such as AUTOEXEC.BAT, CDROM.SYS and SCANDISK.EXE being present in the file list. There are however a few items that are not normal, namely AST_CC.exe.
Looking through the contents of AUTOEXEC.BAT we can see the disk will perform the following operations when it is loaded:
- a:\flashscr.exe
- a:\mscdex.exe /d:mscd001 /l:q
- a:\AST_CC.exe
The purpose of this .IMG file is possibly likely to be as a fail-safe if the computer could not boot directly from the CD-ROM.
Through some light testing on my part I could get the floppy disk image to boot successfully in a virtual machine environment however it would simply hang with the following picture (below). I would expect that it is checking for the precense of some kind of hardware or is simply upset that it is being run in a virtual setting.

The error message I encounter when using the bootable floppy image in a VM. As you can see the graphics appear to be corrupt. Pressing any key restarts the system.
To make things easier for those out there with genuine AST systems they are trying to recover I have extracted this floppy disk image file and provide it as a sperate download below.
I hope to one day try this out on a physical system and see if the results change. Please do comment below with your results and if you find if the CD-ROM operating system image contains any interesting stuff.
Click here for full directory listing.
Download Link & Instructions
Usage Instructions
The following instructions are from the disk label, they are:
- Insert CD into CD-ROM
- Restart your computer
- CD will prompt for confirmation and begin download process
- When prompted please remove CD from CD-ROM drive
Alternate process could be to try and boot from the floppy disk image first with the CD-ROM in the system.
As this process doesn’t work in a virtual environment, it is waiting for someone to test it with a physical system. The only AST device I own is an Ascentia laptop from 1997/8. If you have an AST computer to test this, please report if the above method is successful and if there are any interesting goodies hiding inside the UK001-00.IMG file.
Download
Further Reading
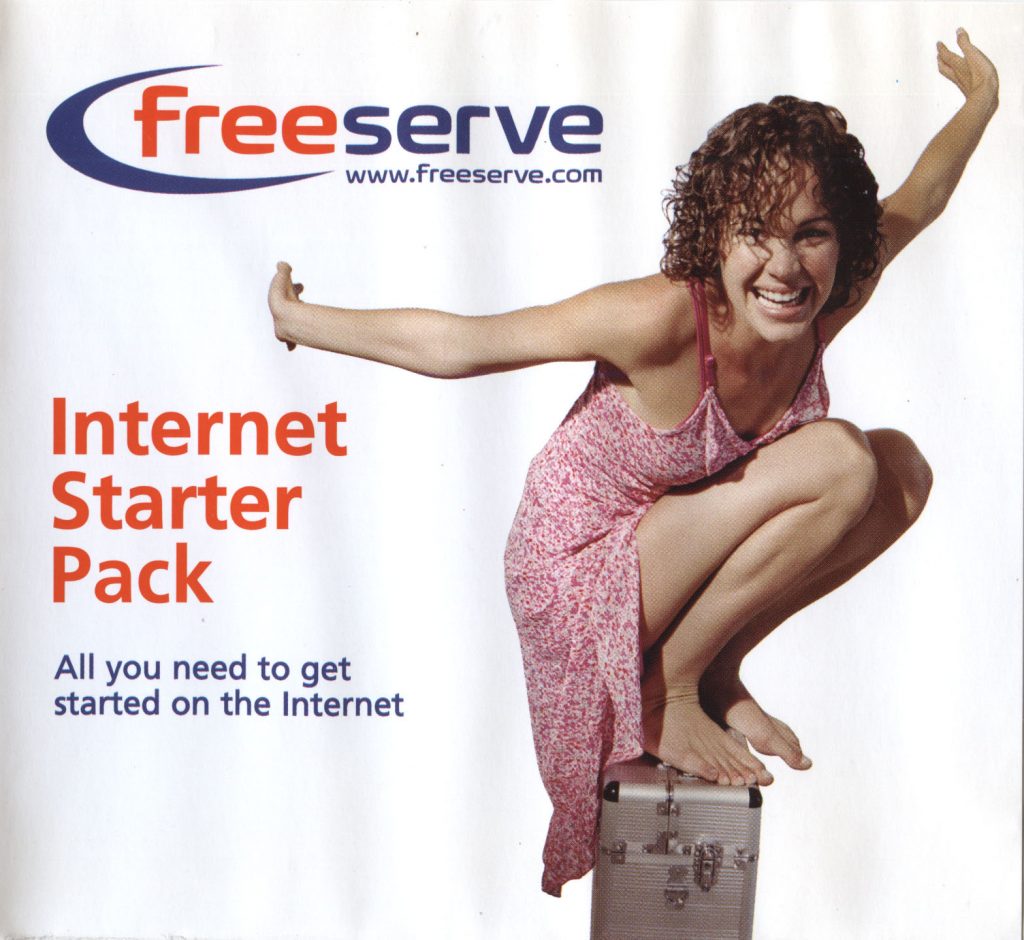



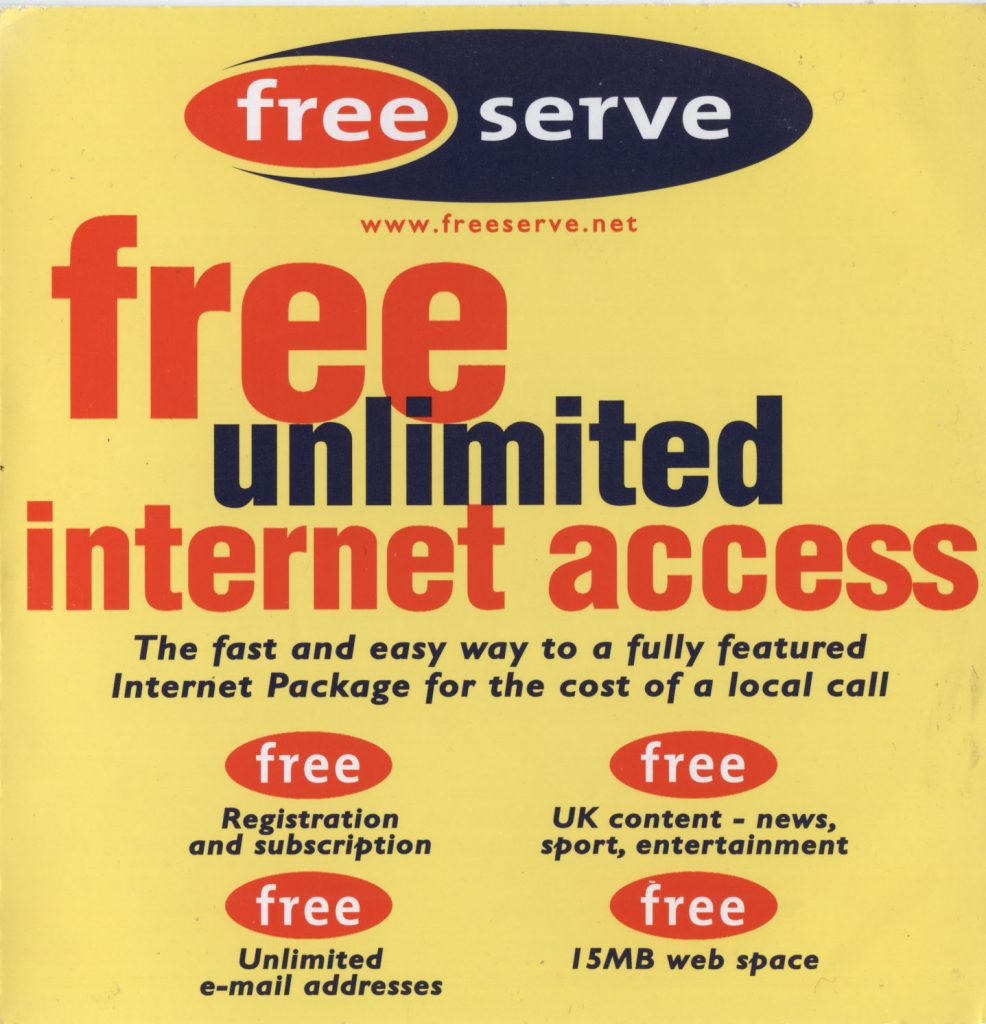

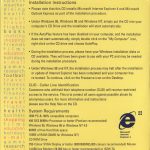
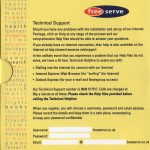
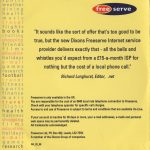


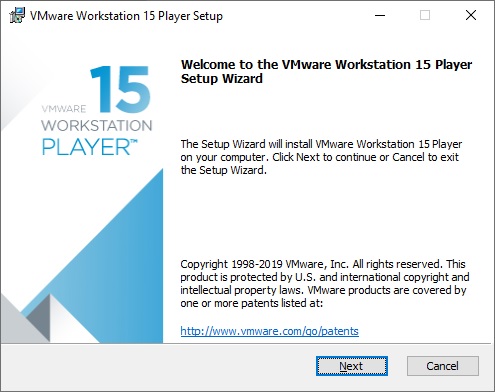
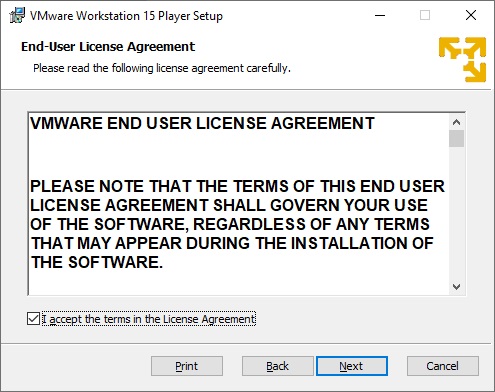


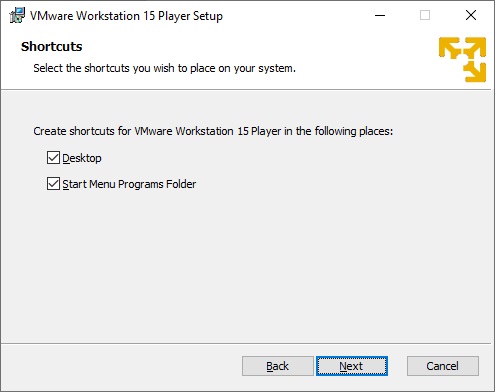

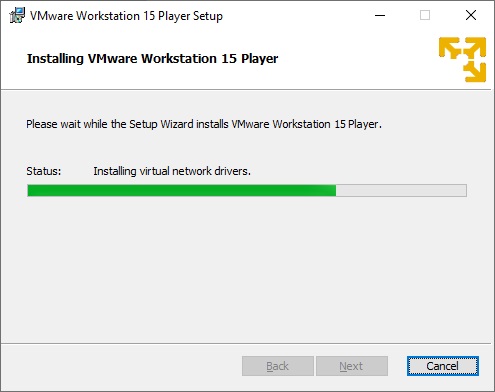
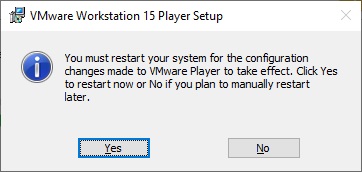
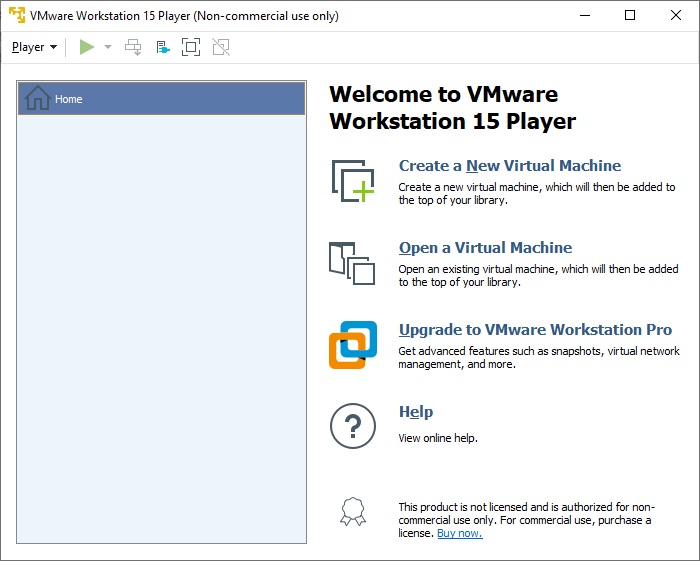
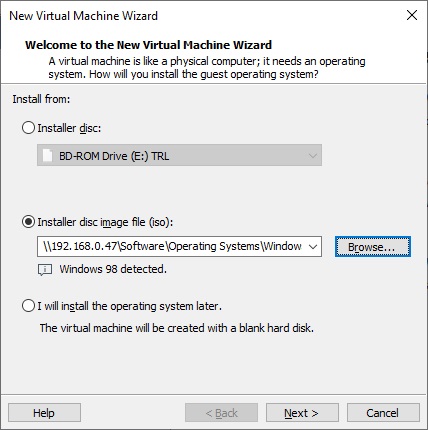




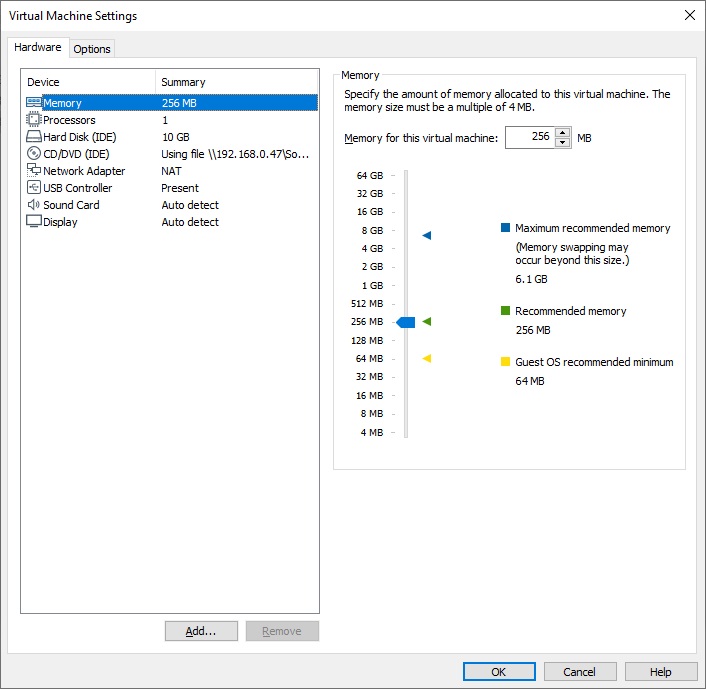
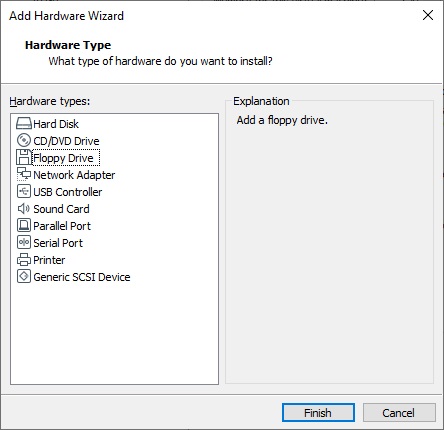



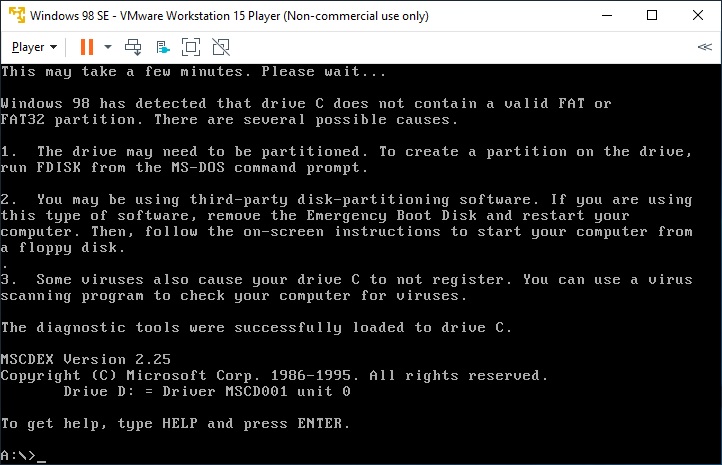
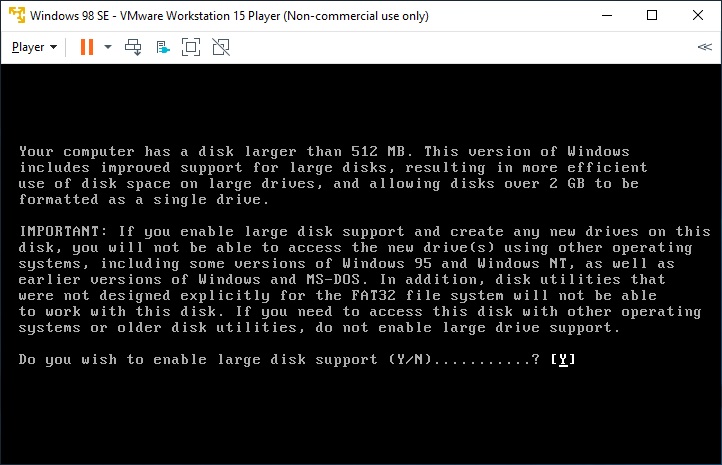



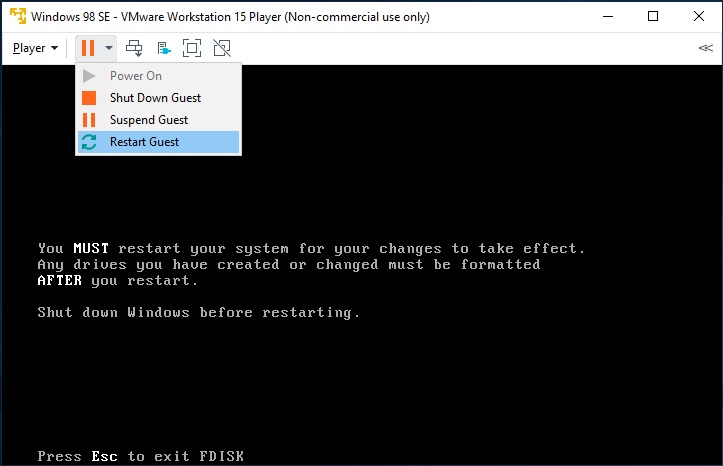








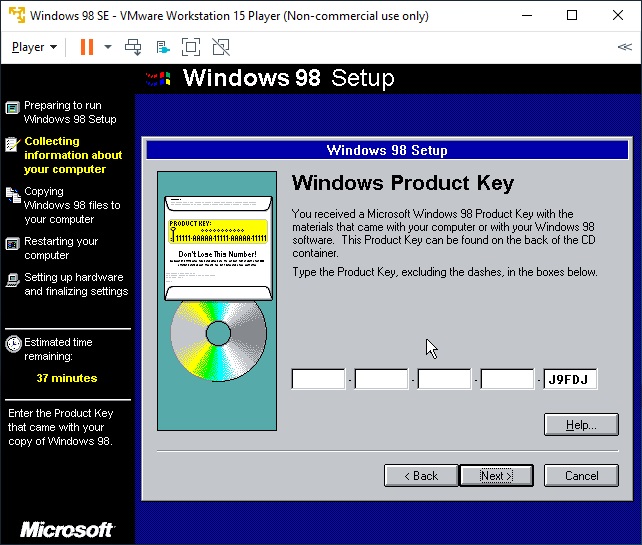

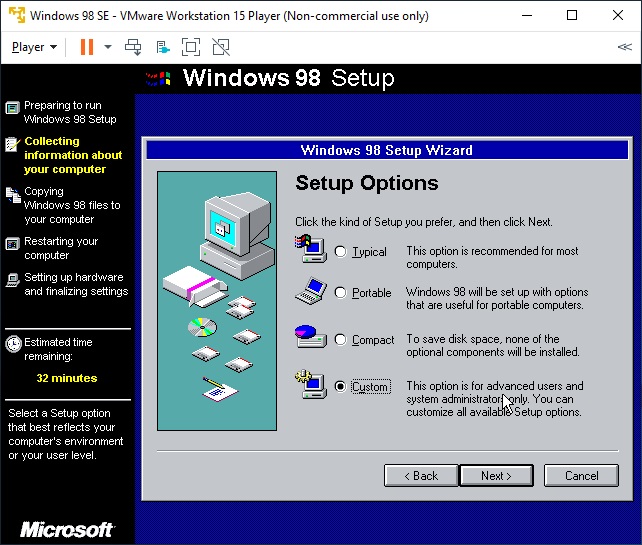



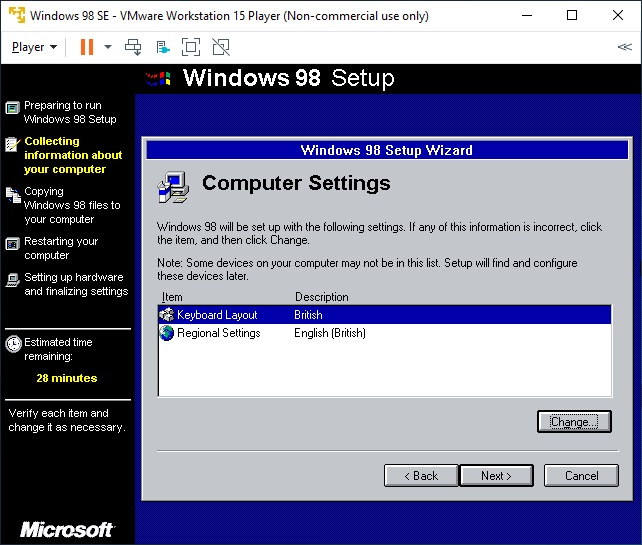



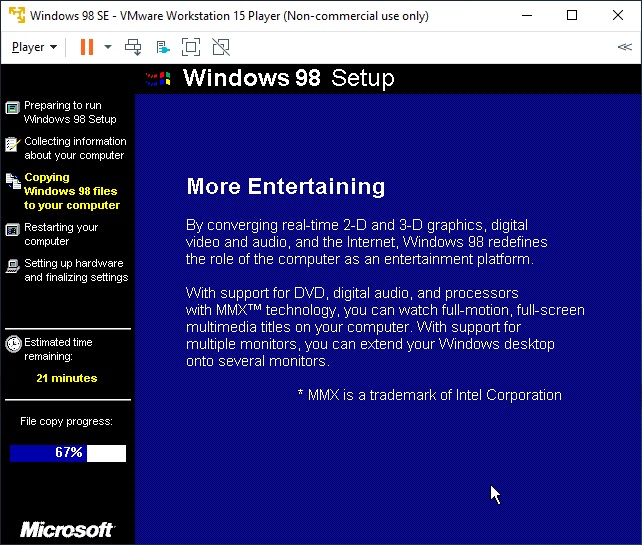
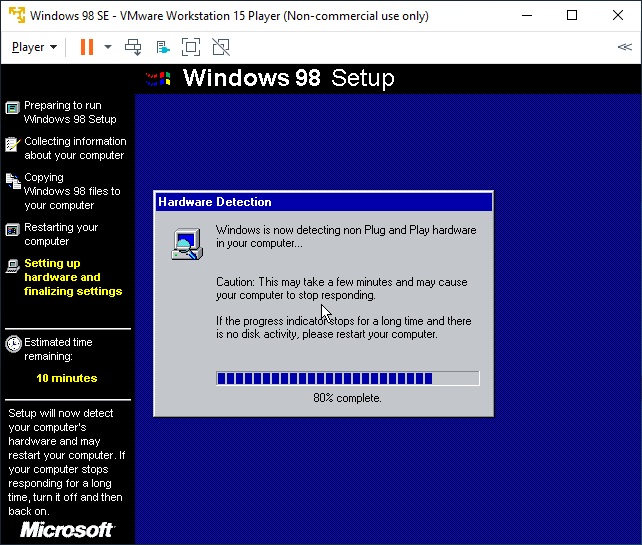




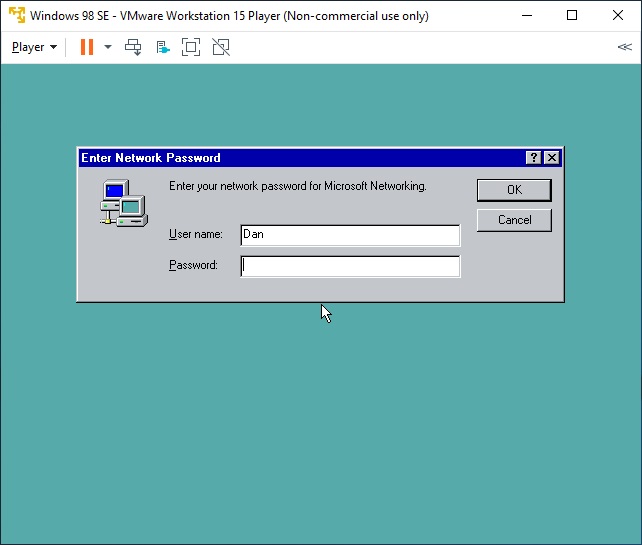
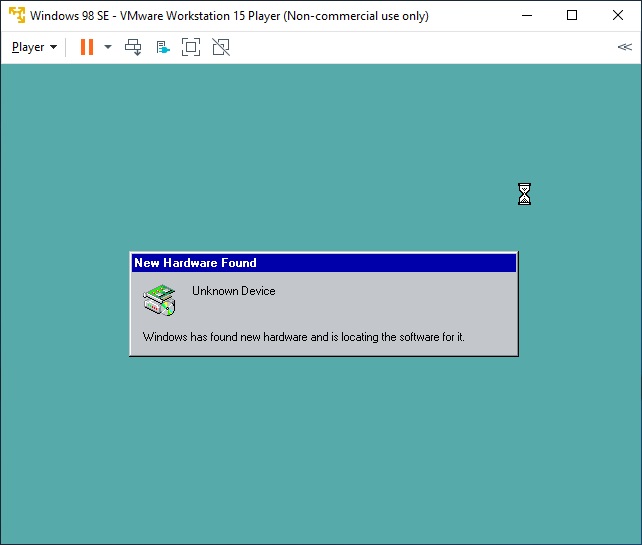


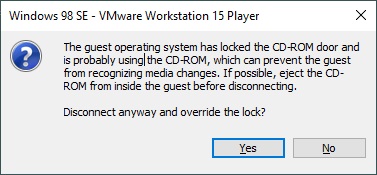
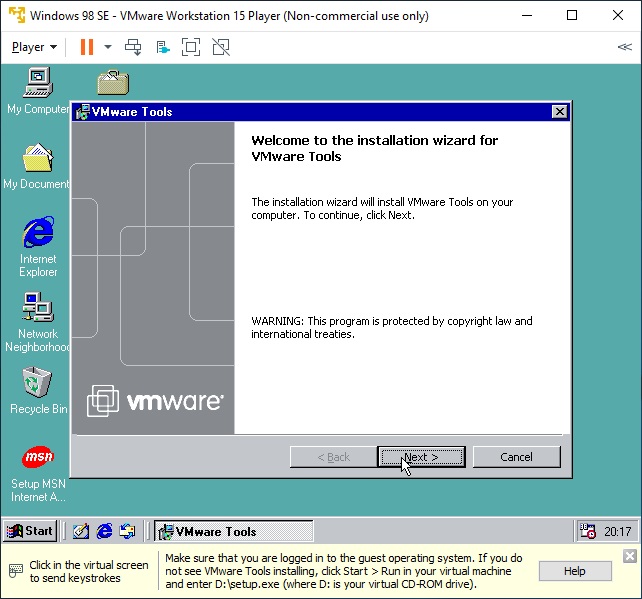
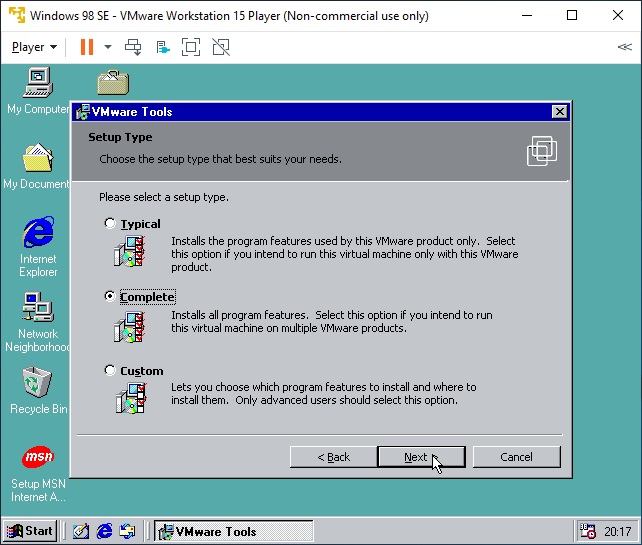

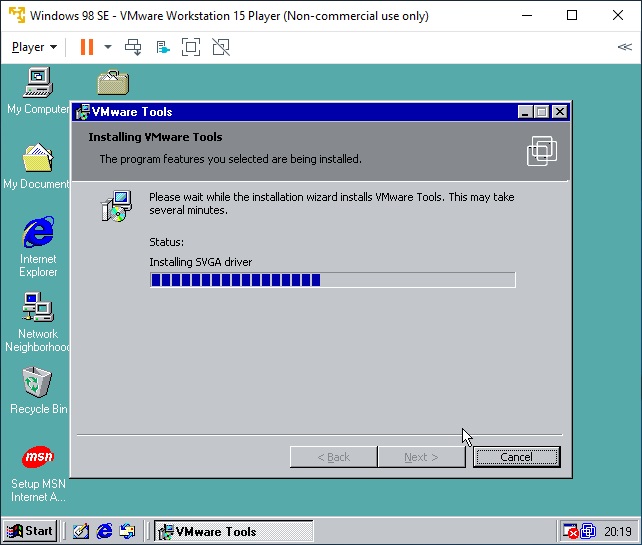

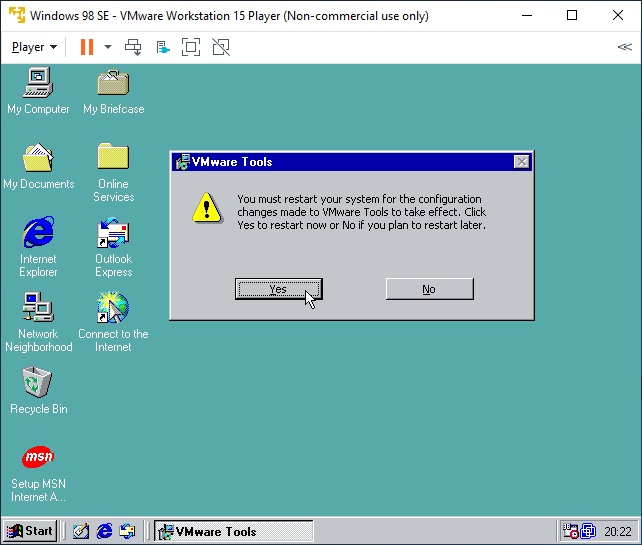

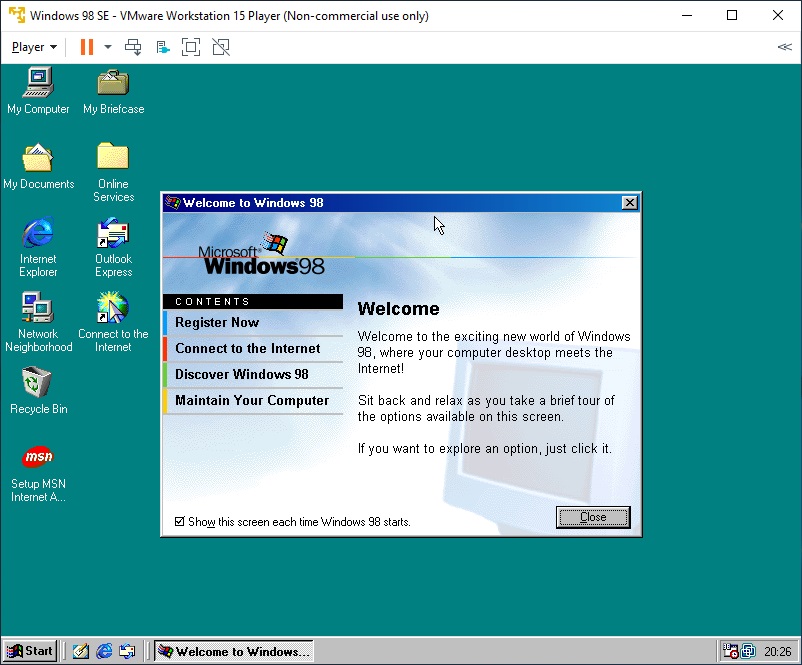


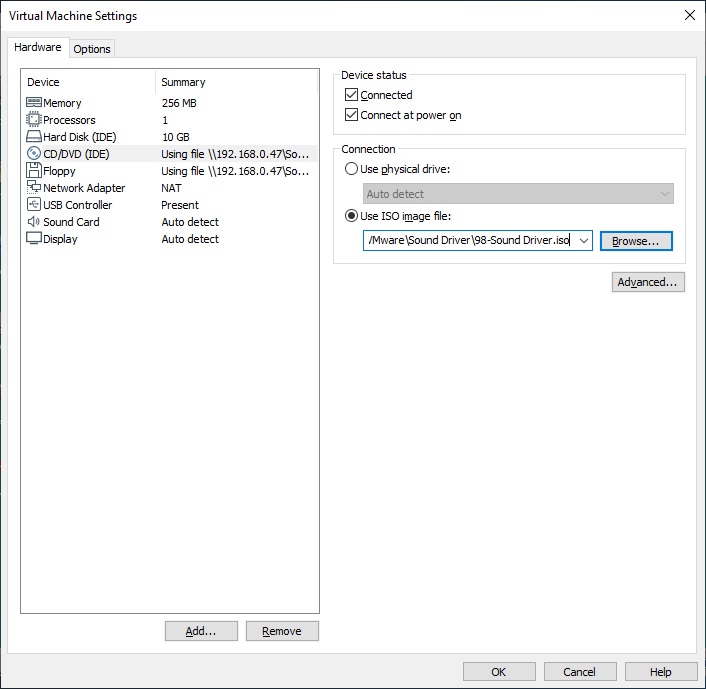
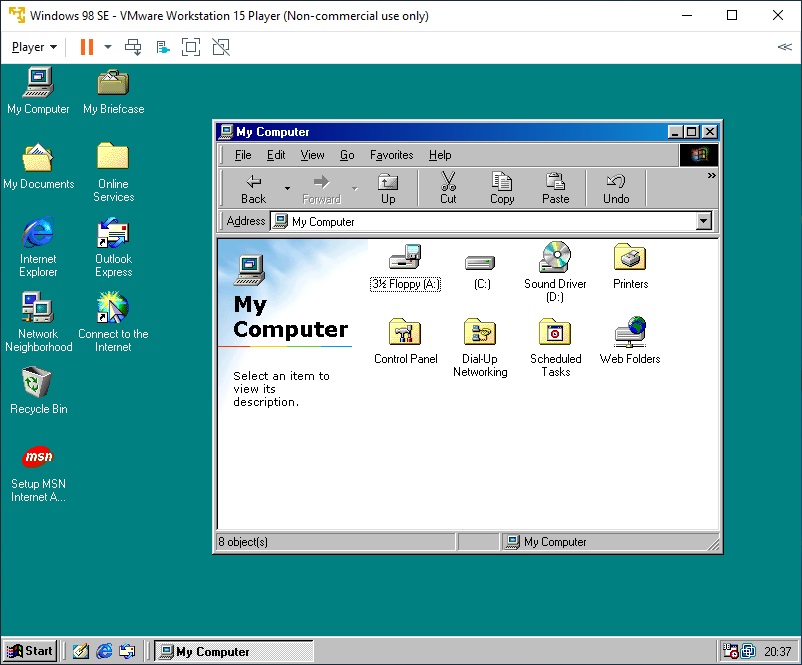



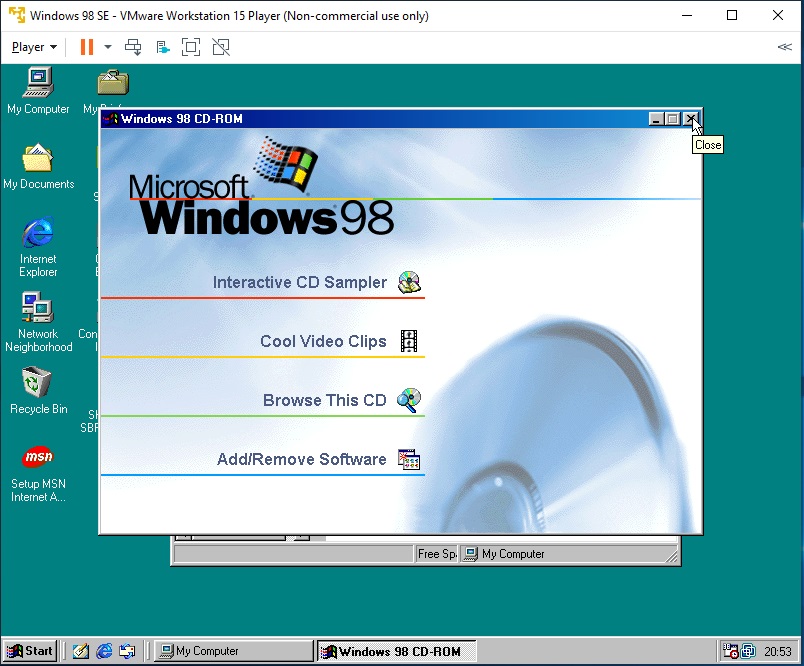




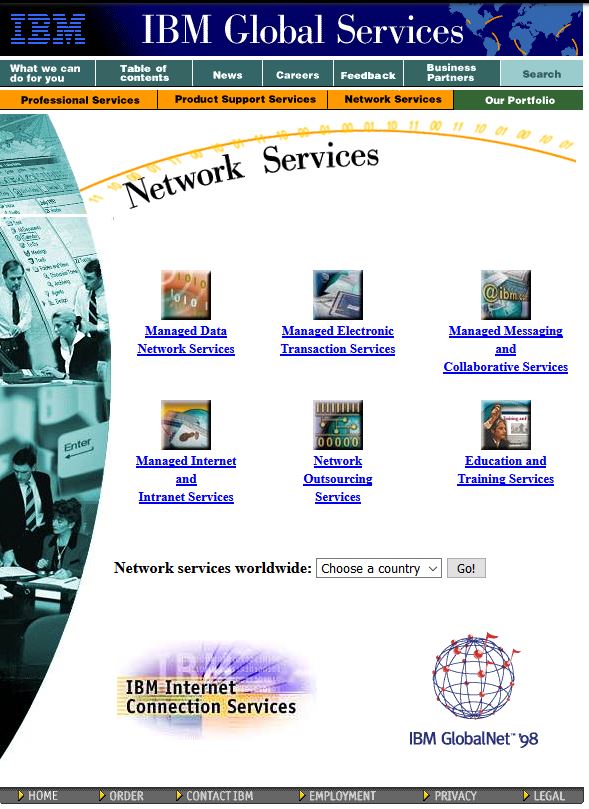

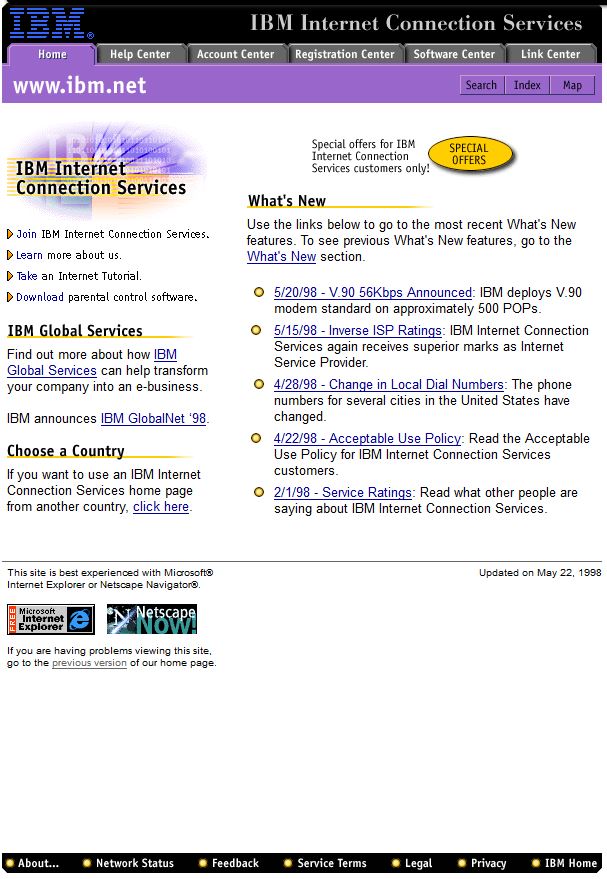


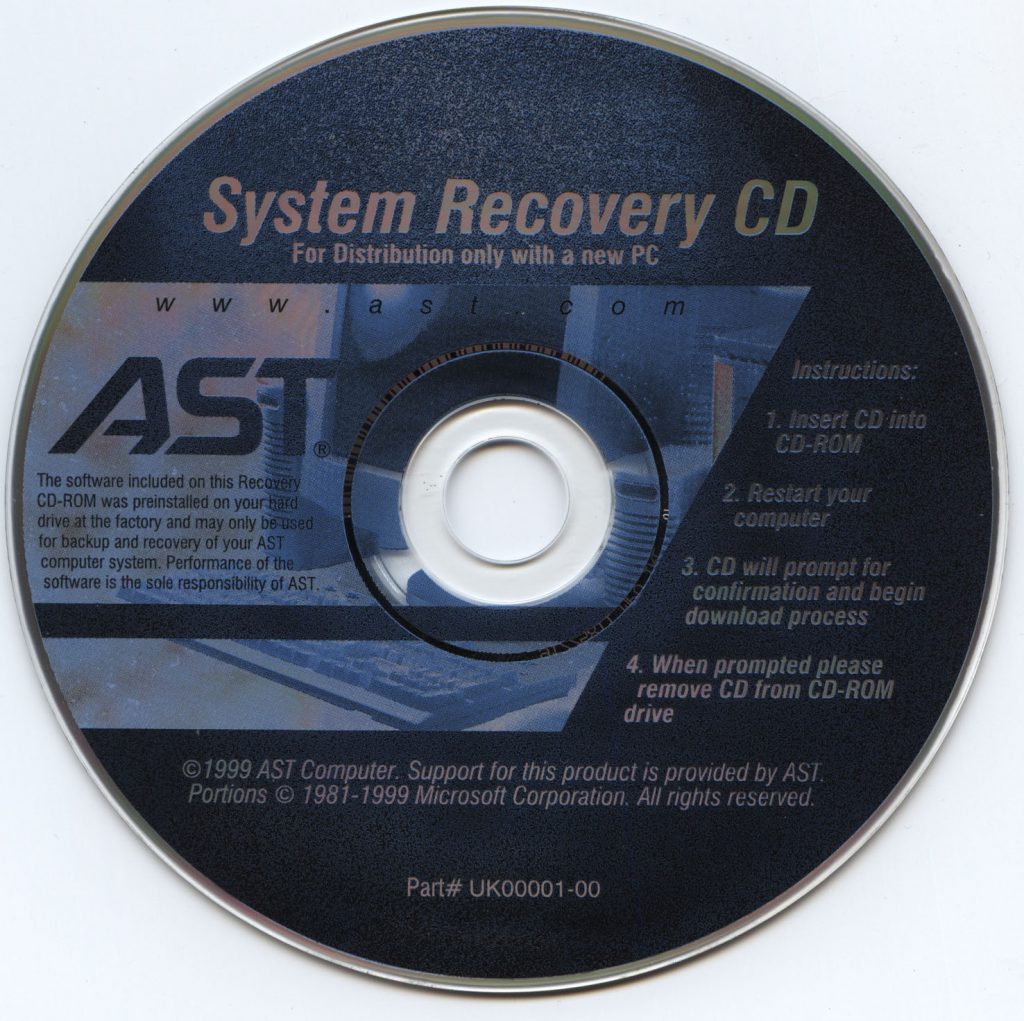
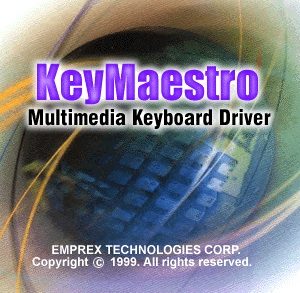 This folder contains system and help files which enable the multimedia keys of an Emprex KeyMaestro Multimedia Keyboard.
This folder contains system and help files which enable the multimedia keys of an Emprex KeyMaestro Multimedia Keyboard.