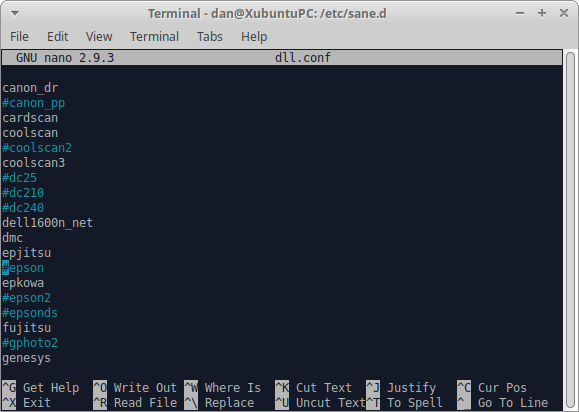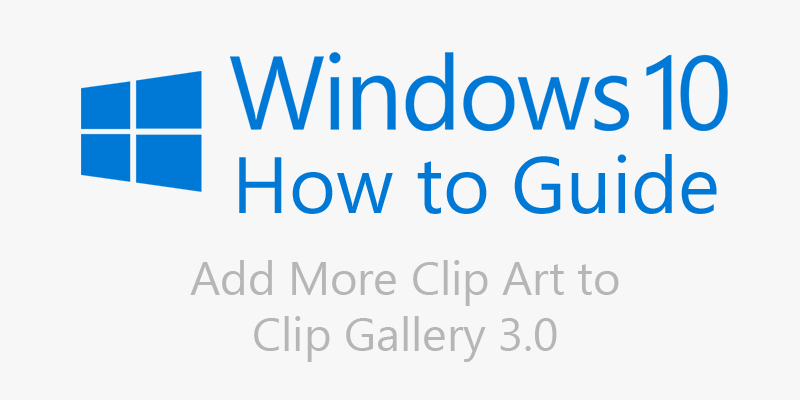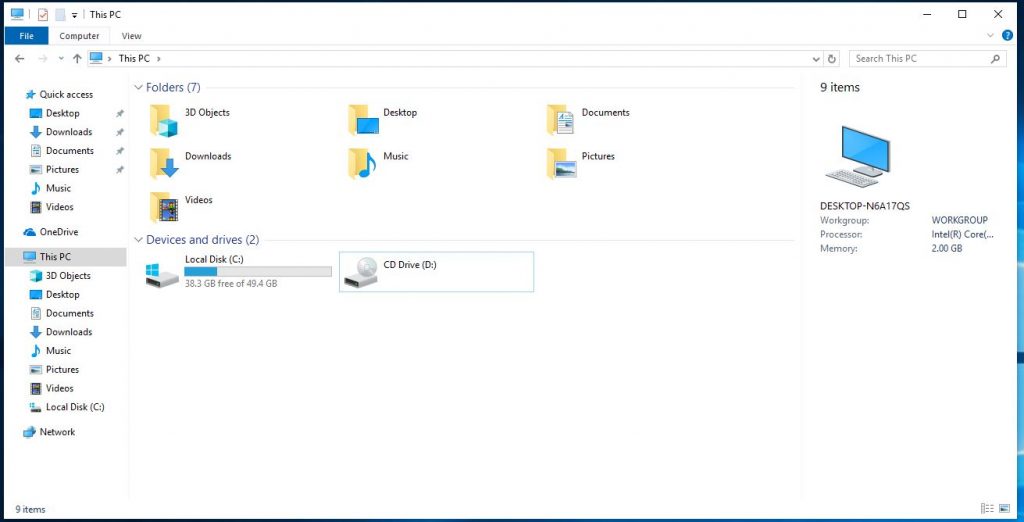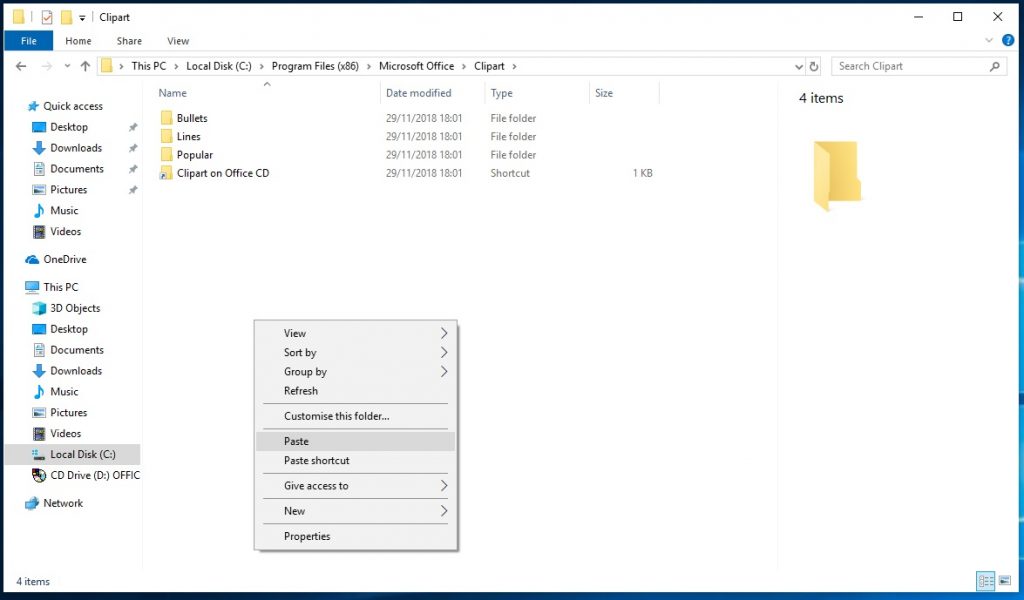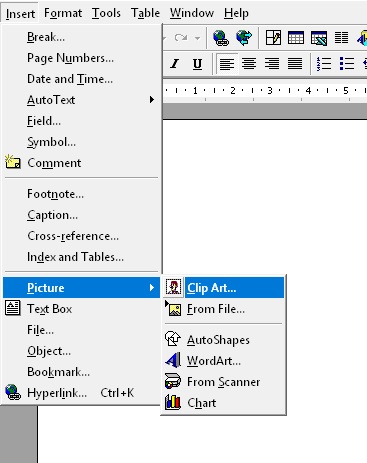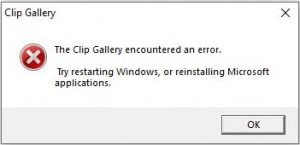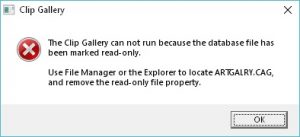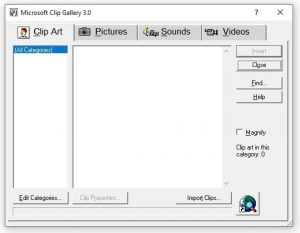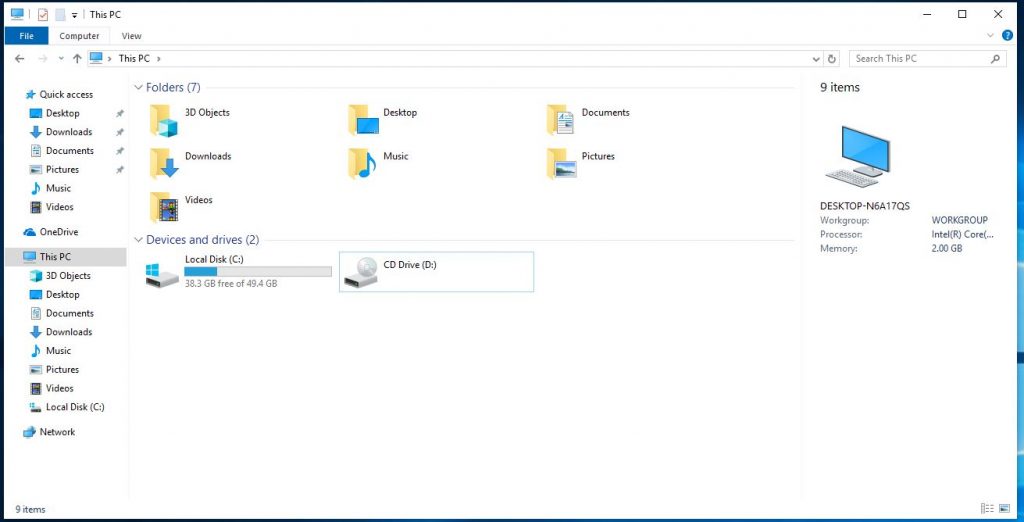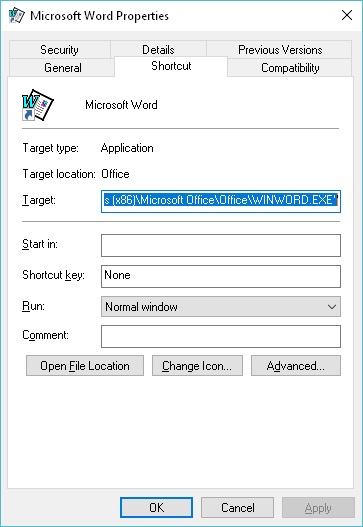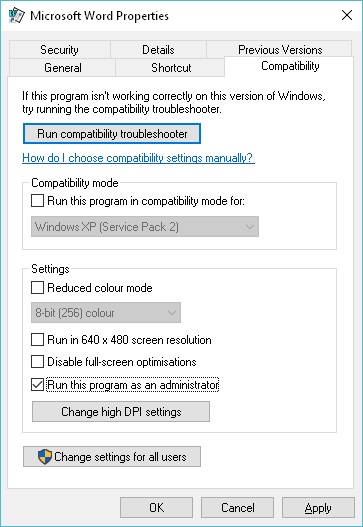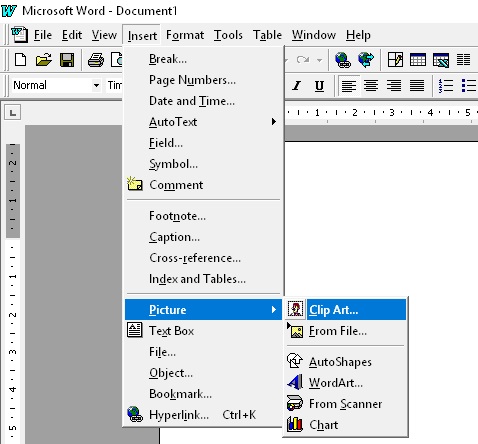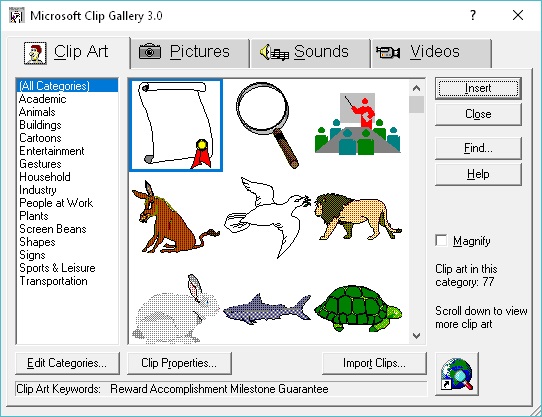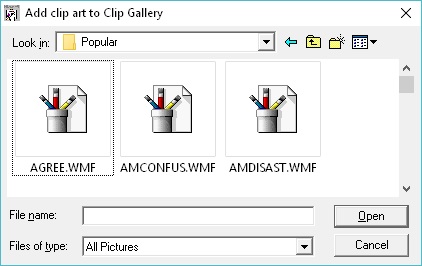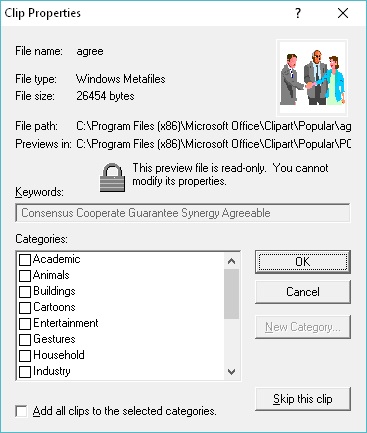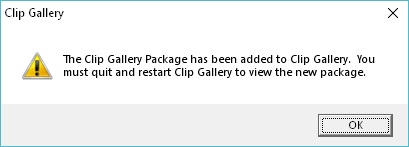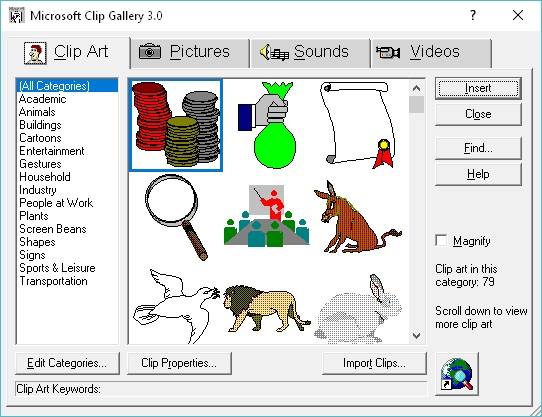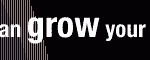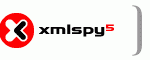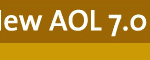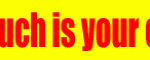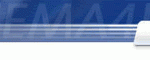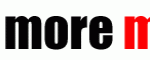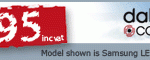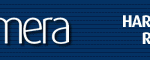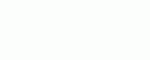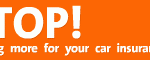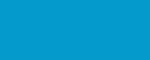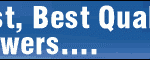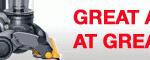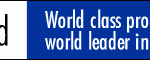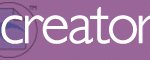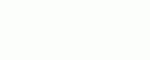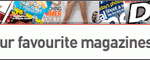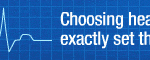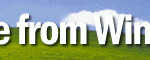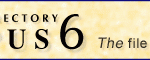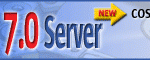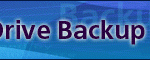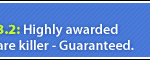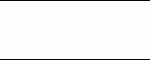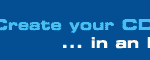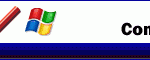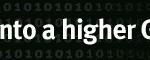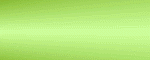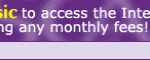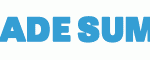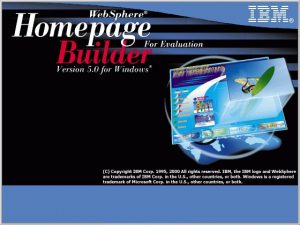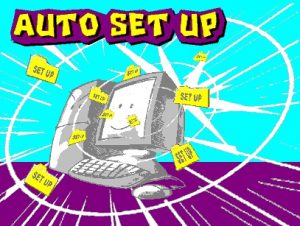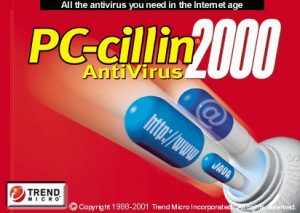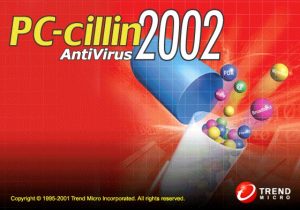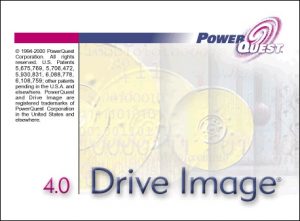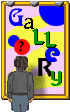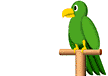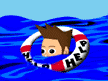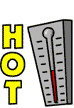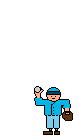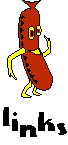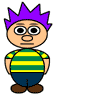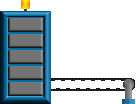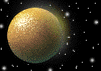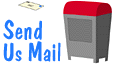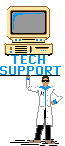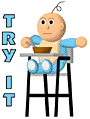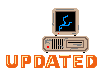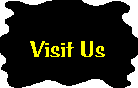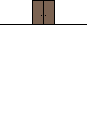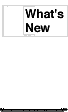As many legacy computer enthusiast knows, these days with the amount of general trash online along with the general disregard for history from many hardware vendors, drivers are slowly becoming more and more difficult to obtain for devices of the XP era and before.
To assist my brothers and sisters in this plight to keep these old beige boxes rocking and not being turned into tin cans, I am sharing drivers for many of the devices that I own. All drivers provided here are as-is, they are without bloated (and possibly malicious) “downloaders” and are the real deal. I make no profit from redistributing these files, I am simply doing my bit to keep these devices operational.
All drivers listed below have been tested and confirmed operational with my Hewlett Packard Vectra VL400 computer.
Windows 98SE Drivers
Drivers for Microsoft Windows 98 Second Edition. Other operating systems may be supported if listed.
Disk Controller / IDE
The HP Vectra VL400 has an on-board Intel IDE disk controller.
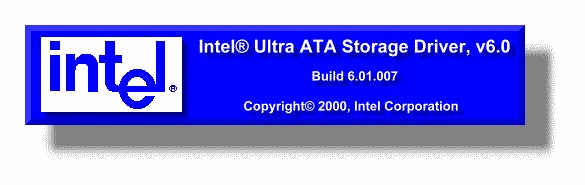
| Devices Covered | Intel 80801AA Ultra ATA Controller Intel 82801AA Ultra ATA Controller Intel 82801AB Ultra ATA Controller Intel 82801BA Ultra ATA Controller |
| Driver / Package Version | 6.01.007 (from disk.txt) |
| Operating Systems Supported | Windows 98 Windows 98 Second Edition Windows NT 4.0 |
| Supported Languages | English, Chinese PRC, Chinese Taiwan, Danish, Dutch, Finnish, French Canadian, French Standard, German, Italian, Japanese, Korean, Norwegian, Polish, Portuguese Brazilian, Portuguese Standard, Russian, Spanish, Swedish, Thai |
| Date of Newest File in Package | 28th December 2000 (setup.exe) |
| Date of Oldest File in Package | 28th August 2000 (Setup.iss) |
| Setup Executable Present | Yes (Setup.exe) |
| Driver INF File | No |
| List of Files | 98_to_ME.doc DATA1.CAB DATA1.HDR DATA2.CAB DISK.TXT IATA2000.CAT IKERNEL.EX_ INTELATA.CAT LANGUAGE.TXT LAYOUT.BIN README.TXT SETUP.BMP SETUP.EXE SETUP.INI SETUP.INX SETUP.ISS setupcfg.sys whatsnew.doc |
| Total File Count | 18 files |
| Package Size | 4.89 MB |
| Extracted Package Size | 5,742,578 bytes |
| Package Archive Type | ZIP |
| Other Notes | whatsnew.doc:
|
| Download Link | Dans-Things.com |
Graphics/Video
The HP Vectra VL400 has an on-board Intel 815 graphics chip. This outputs to a VGA connector mounted on the motherboard.
| Devices Covered | Intel 810 Intel 810E Intel 815 Intel 815B Intel 815E Intel 815EM |
| Driver / Package Version | 4.03.1381.2732 (from readme.txt) |
| Operating Systems Supported | Windows 95 (all versions) Windows 98 Windows 98 Second Edition Windows Millennium Edition |
| Supported Languages | English, Mainland Chinese, Traditional Chinese, Danish, German, International English, Spanish, Finnish, French, French Canadian, Italian, Japanese, Korean, Dutch, Norwegian, Polish, Brazilian Portuguese, Portuguese, Russian, Swedish, Thai |
| Date of Newest File in Package | 21st May 2001 (whatsnew.doc) |
| Date of Oldest File in Package | 5th October 2000 (Ikernel.ex_) |
| Setup Executable Present | Yes (Setup.exe) |
| Driver INF File | Yes (Win9X\I81xw9x.inf) |
| List of Files |
DATA1.CAB DATA1.HDR DATA2.CAB DISK.TXT IKERNEL.EX_ INSTALL.CFG INTEL_Release_note.txt LAYOUT.BIN README.TXT SETUP.EXE SETUP.INI SETUP.INX SETUP.ISS whatsnew.doc ├───SUPPORT │ CFGMGR32.DLL │ SETUPAPI.DLL │ SHPSHFTR.DLL │ SIGNTIME.DLL └───WIN9X │ADV01W9X.DLL │ADV02W9X.DLL │ADV05W9X.DLL │ATV01W9X.DLL │ATV02W9X.DLL │ATV04W9X.DLL │ATV06W9X.DLL │CH7XXW9X.DLL │HCCUTILS.DLL │I81X.VXD │I81X329X.DLL │I81XDD.DLL │I81XDW9X.DRV │I81XGDEV.DLL │I81XGHLP.EXE │I81XGICD.DLL │I81XW9X.CAT │I81XW9X.INF │IGFXCFG.EXE │IGFXCPL.CPL │IGFXDEV.DLL │IGFXDGPS.DLL │IGFXDIAG.EXE │IGFXEUD.DLL │IGFXHCHS.LHP │IGFXHCHT.LHP │IGFXHDAN.LHP │IGFXHDEU.LHP │IGFXHENG.LHP │IGFXHENU.LHP │IGFXHESP.LHP │IGFXHFIN.LHP │IGFXHFRA.LHP │IGFXHFRC.LHP │IGFXHITA.LHP │IGFXHJPN.LHP │IGFXHKOR.LHP │IGFXHNLD.LHP │IGFXHNOR.LHP │IGFXHPLK.LHP │IGFXHPTB.LHP │IGFXHPTG.LHP │IGFXHRUS.LHP │IGFXHSVE.LHP │IGFXHTHA.LHP │IGFXPPH.DLL │IGFXRCHS.LRC │IGFXRCHT.LRC │IGFXRDAN.LRC │IGFXRDEU.LRC │IGFXRENG.LRC │IGFXRENU.LRC │IGFXRESP.LRC │IGFXRFIN.LRC │IGFXRFRA.LRC │IGFXRFRC.LRC │IGFXRITA.LRC │IGFXRJPN.LRC │IGFXRKOR.LRC │IGFXRNLD.LRC │IGFXRNOR.LRC │IGFXRPLK.LRC │IGFXRPTB.LRC │IGFXRPTG.LRC │IGFXRRUS.LRC │IGFXRSVE.LRC │IGFXRTHA.LRC │IGFXSRVC.DLL │SIIW9X.DLL │VCHW9X.DLL │VGARTD.VXD |
| Total File Count | 89 files |
| Package Size | 5.75 MB |
| Extracted Package Size | 15, 849, 599 bytes |
| Package Archive Type | ZIP |
| Other Notes | whatsnew.doc:
|
| Download Link | Dans-Things.com |
Sound/Audio
The HP Vectra VL400 has an on-board audio chip provided by Crystal Semiconductor. It provides one audio output (Line-Out), and two audio inputs (Microphone, Line-In) on the motherboard.
| Devices Covered | Crystal ???? |
| Driver / Package Version | 5.12.01.4024 (from cwawdm.inf) |
| Operating Systems Supported | Windows 98 Second Edition |
| Supported Languages | English |
| Date of Newest File in Package | 12th April 2001 (whatsnew.doc) |
| Date of Oldest File in Package | 21st April 2000 (cwawdm.inf) |
| Setup Executable Present | No |
| Driver INF File | Yes (cwawdm.inf) |
| List of Files | cwawdm.inf cwawdm.sys DISK.TXT Pw4024.cat whatsnew.doc |
| Total File Count | 5 files |
| Package Size | 0.04 MB |
| Extracted Package Size | 114,688 bytes |
| Package Archive Type | ZIP |
| Other Notes | whatsnew.doc:
|
| Download Link | Dans-Things.com |